Introduction
The asset category summary tab can have custom layouts applied to suit the various requirements of an organisation and it's departments, categories and users.
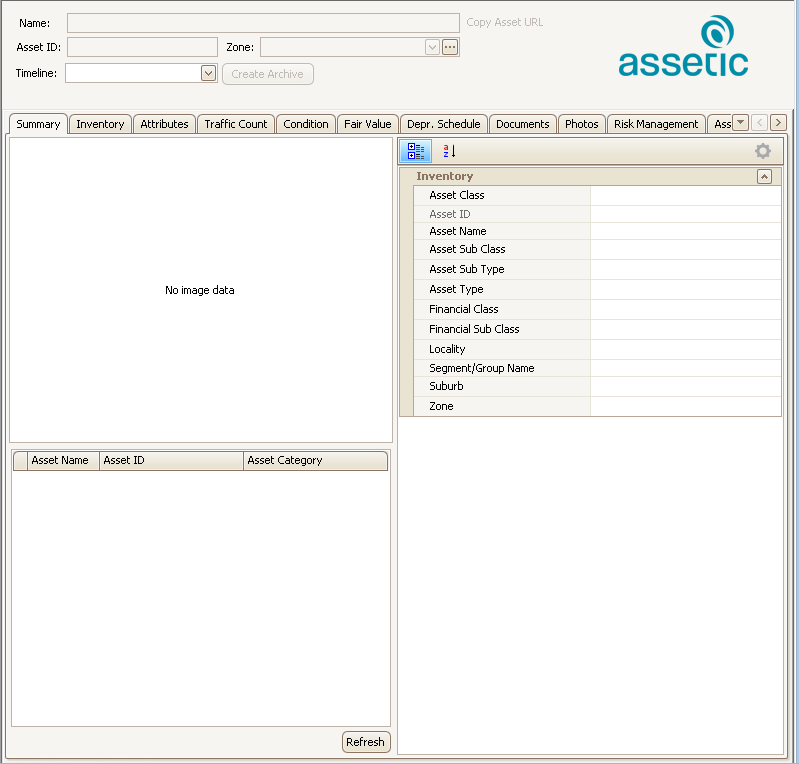
Custom layouts are applied at the category level.
Hence a custom layout needs to be created for each category that requires one.
There are two configuration points:
1. Inventory Configuration is accessed by clicking the cog symbol.
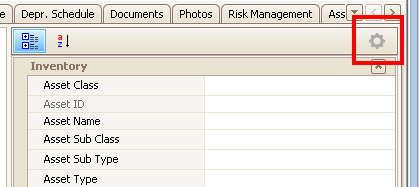
By selecting the cog symbol (pictured above), a window will appear named 'Configuration Form'.
2. Layout Customization is accessed by right-clicking anywhere along an inner border in the Summary Tab and selecting 'Customize Layout'.
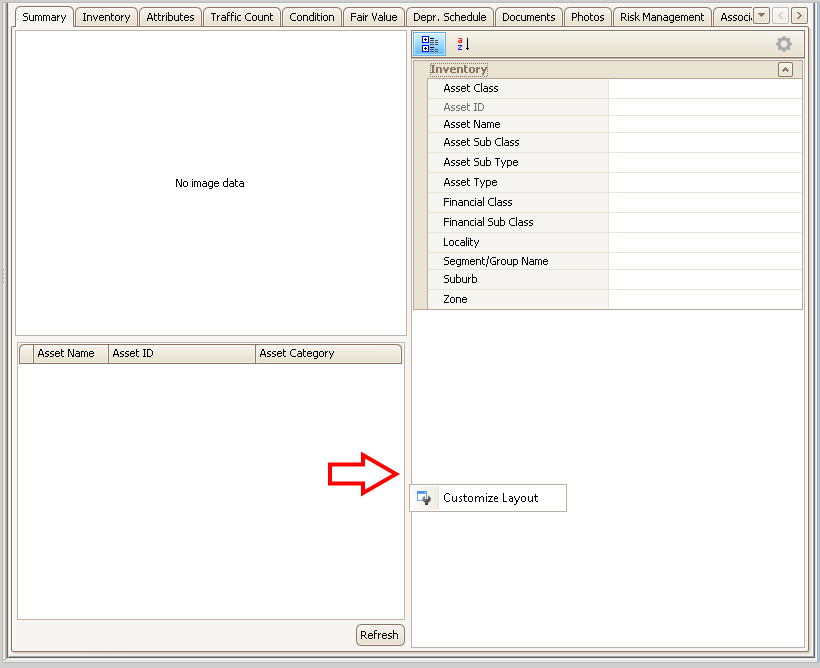
By right-clicking on the border (as above) a button will appear named 'Customize Layout', selecting the button will open a window named 'Customization'.